- Wiseの登録が完了した方
- Wiseで両替をする方
外貨の両替が格安手数料でできるWise(ワイズ)。
便利ですが、初めて使う時や久しぶりに両替する時には、「どうやって使うんだっけ?」となりますよね。
そこで、この記事ではWiseのチャージから両替までの使い方をご説明します。
初めてご利用される方は「Wiseアプリのダウンロード」や、「Wiseデビットカードの発行」の見出しからご覧ください。
Wiseで既に両替したことのある方は「Wiseアカウントにチャージ」の見出しからご覧ください。
ご参考になれば幸いです。
Wiseの登録がお済みでない方はこちらの記事をご覧ください。

Wise両替の手順
- Wiseアプリのダウンロード
- Wiseデビットカードの発行
- Wiseアカウントにチャージ
- Wiseで日本円から外貨に両替
Wiseアプリのダウンロード
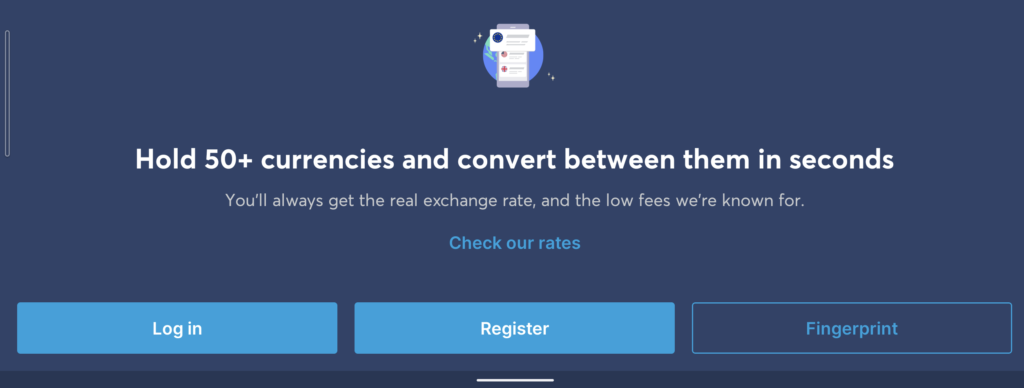
Wiseの両替はアプリとブラウザの両方からできます。
旅行先での使用を考えるとアプリが便利です。
アプリでのログイン方法は2つあり、
① メールアドレス・パスワード入力
② 指紋認証
のどちらかになります。
アプリは以下よりダウンロードできます。
Wiseデビットカードの発行

- カードは実物とデジタル型の2種類
- カード発行手続きから到着までは約2週間
- カードがなくても両替は可能
デビットカードがなくてもWise口座内への送金やWise内の両替はできますが、海外でカード払いやATMで現金引出しの際に必要となります。
Wiseデビットカードには実物型とデジタル型の2種類。
実物のカードは手数料1,200円、デジタル型は無料で発行できます。
実物のカードのメリットは、対応している店舗が多く、ATM引出しなど幅広く使えることです。
ただ、カード発行から到着まで約2週間かかるため事前に手続きが必要です。
デジタル型はスマホ上で発行され即利用でき、紛失がないのがメリットです。
カード交換も簡単で、セキュリティが気になる場合も即交換できます。
デジタル型もオンラインショッピングや店舗で使用できますが、デジタル型に対応していない店舗もあるため注意が必要です。
海外に銀行口座を持っている場合はWise口座から海外口座に送金可能です。
その場合にはデビットカードがなくてもWiseを活用できます。
Wiseアカウントにチャージ

・Wise内で口座アカウントを作る
・指定の銀行に振込後、約5分で残高に反映
アプリを利用したWiseへのチャージ手順をご案内します。
まずはアプリにログインして、ホーム画面に入ります。
(ブラウザからの両替も操作は基本的に同じです。)
チャージ手順 1/12
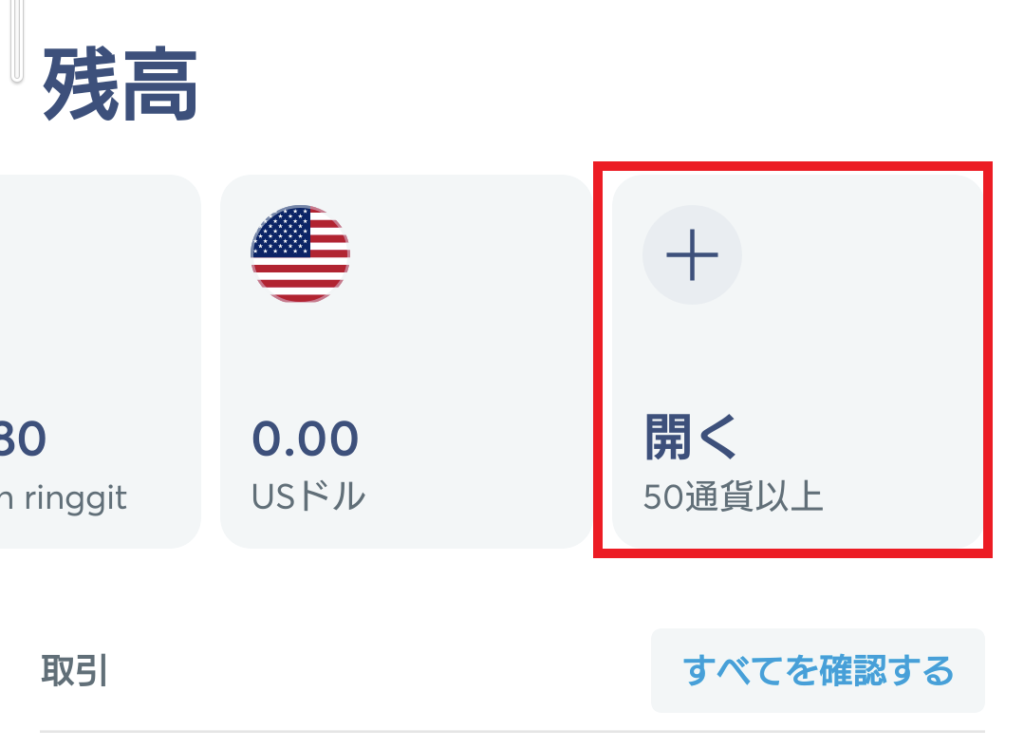
日本円の口座アカウントを作るため、ホーム画面の残高「 + 」を選択します。
チャージ手順 2/12
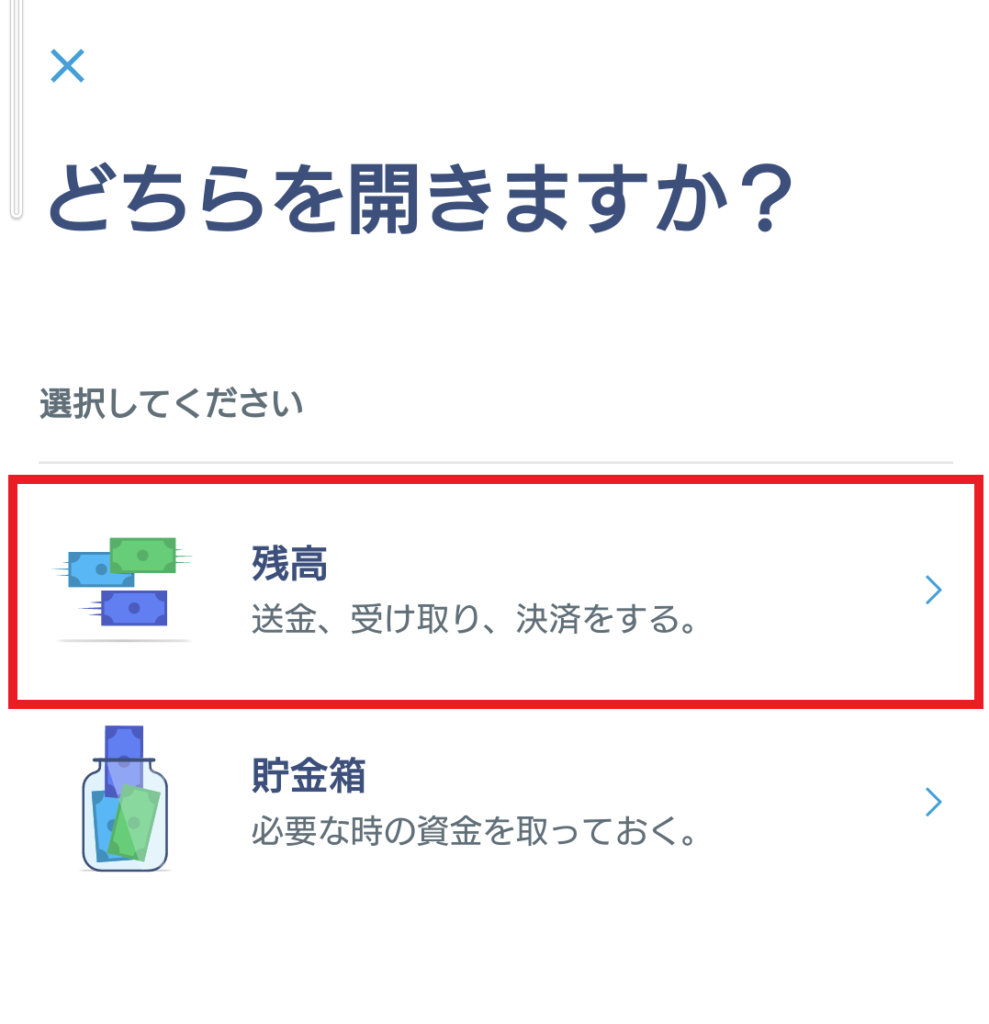
「残高」を選択します。
チャージ手順 3/12
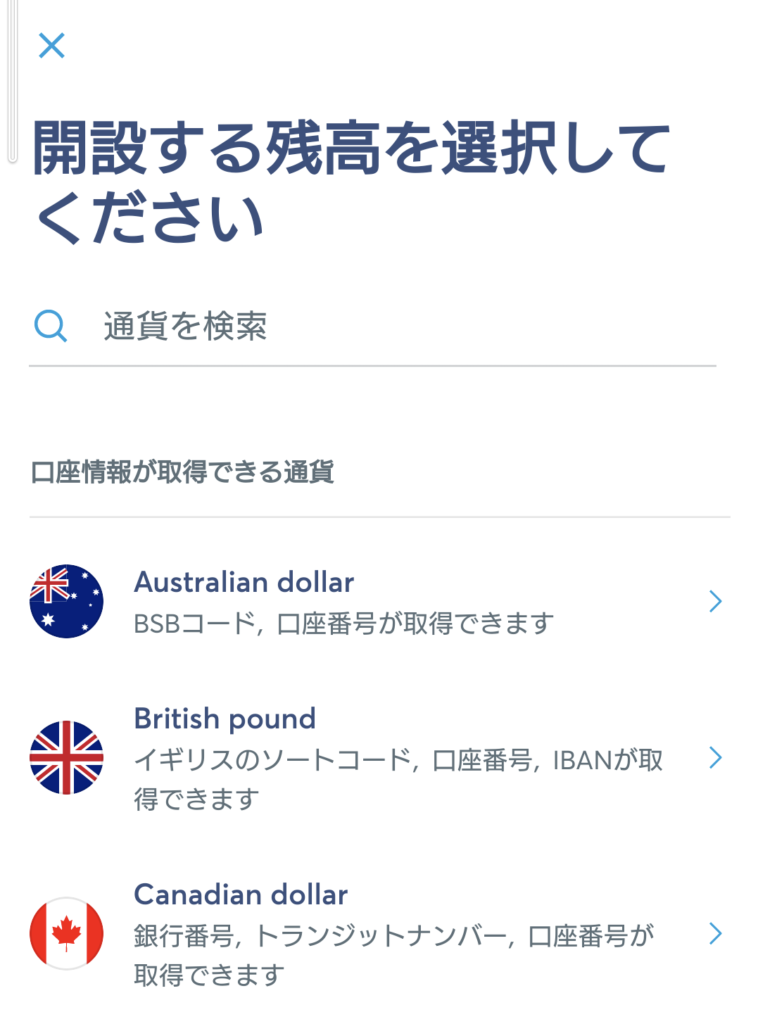
日本円でチャージのため「日本円」を選択します。
チャージ手順 4/12
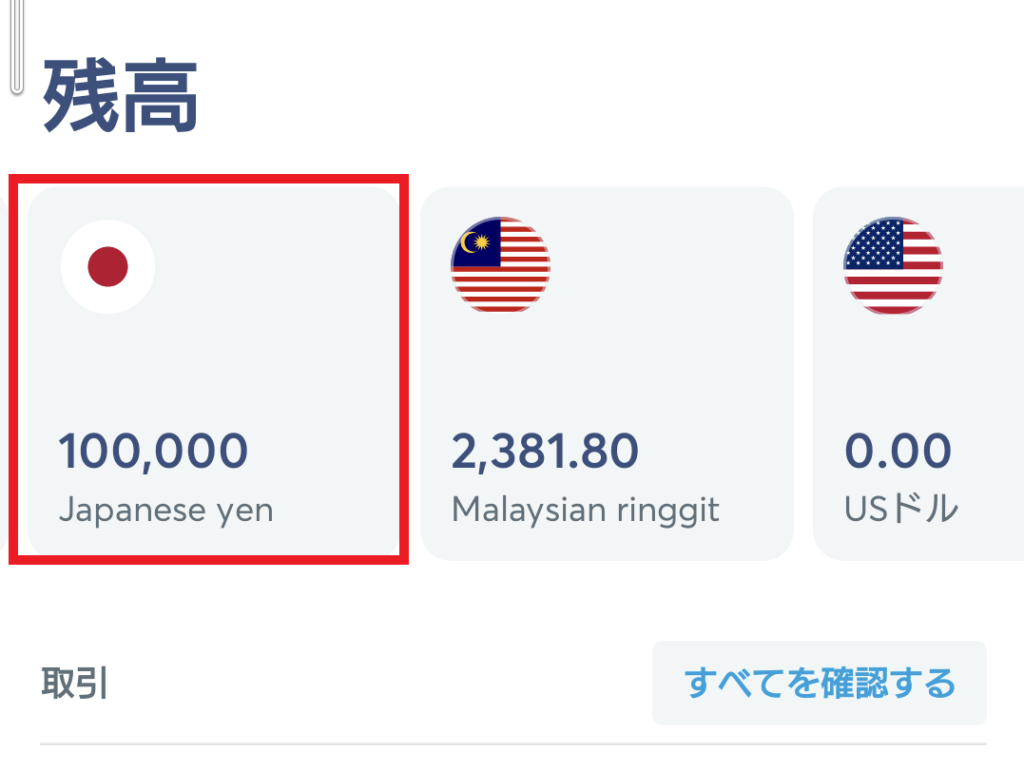
ホーム画面に表示された「日本円残高」を選択します
※初期の残高は0円です。(画像はチャージ済みのため)
チャージ手順 5/12
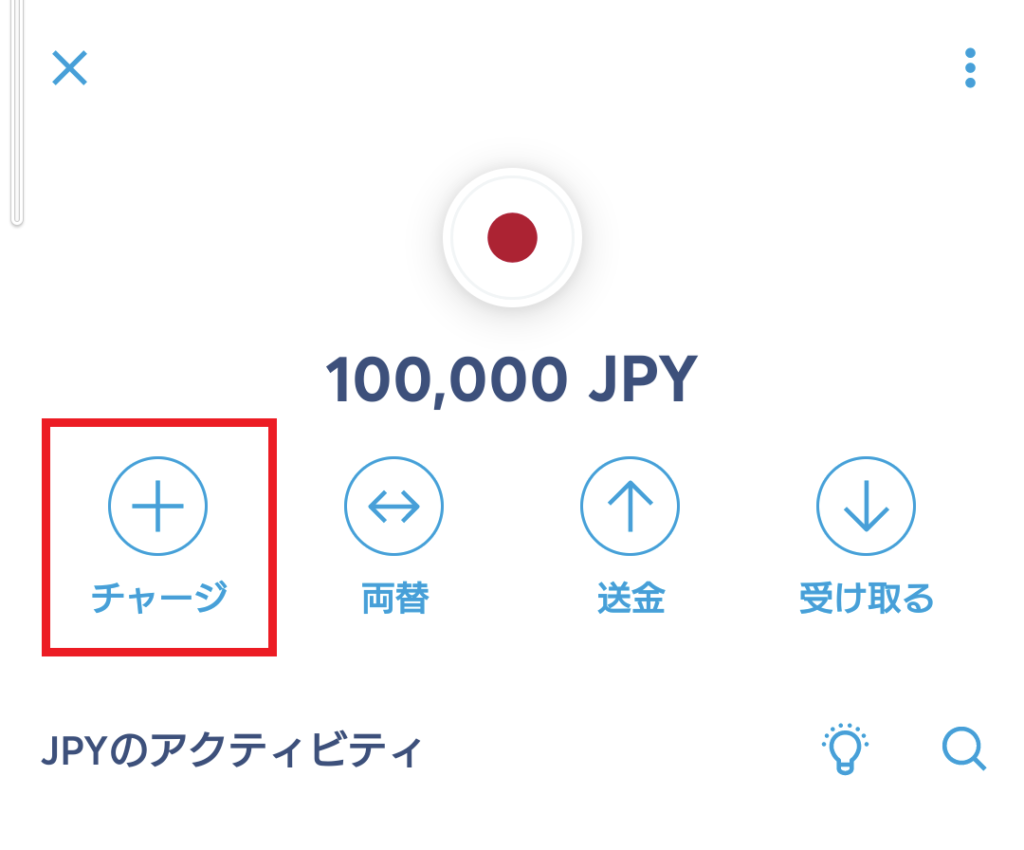
「チャージ」を押します。
チャージ手順 6/12
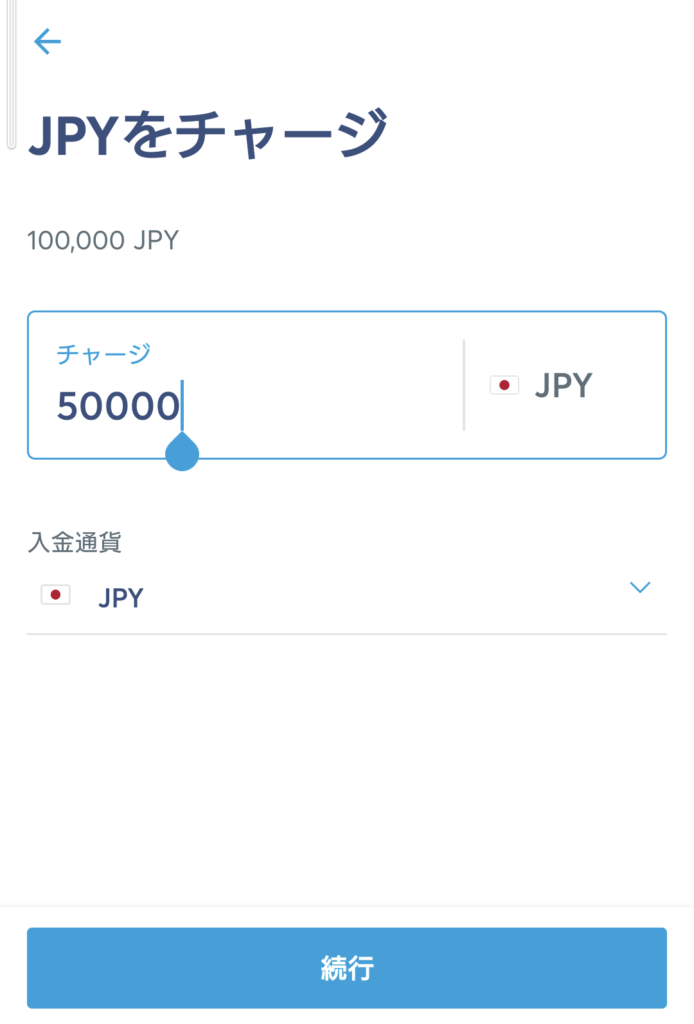
金額を入力して「続行」を押します
チャージ手順 7/12
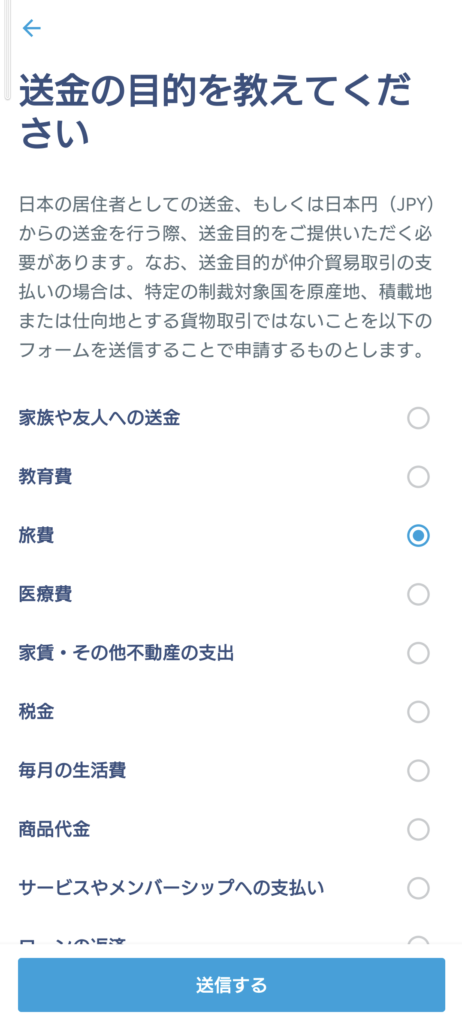
送金目的を選択して「送信する」を押します。
チャージ手順 8/12
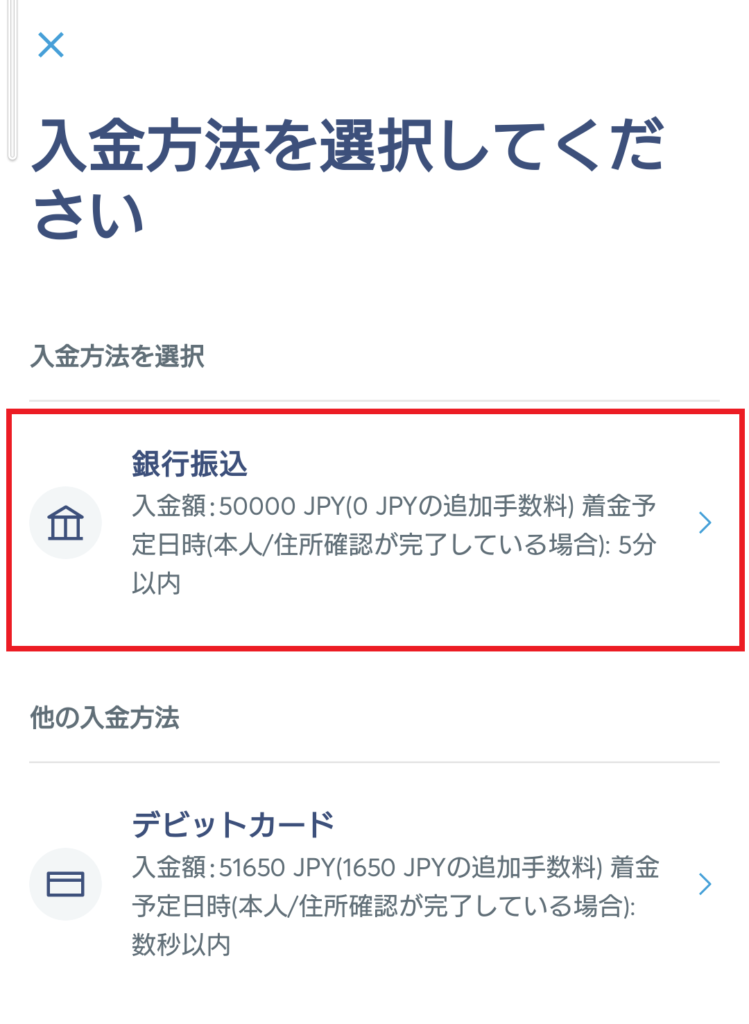
チャージ方法を「銀行振込」or「デビットカード」から選択します。
デビットカードによるチャージは手数料が高いため、銀行振込をおすすめします。
チャージ手順 9/12
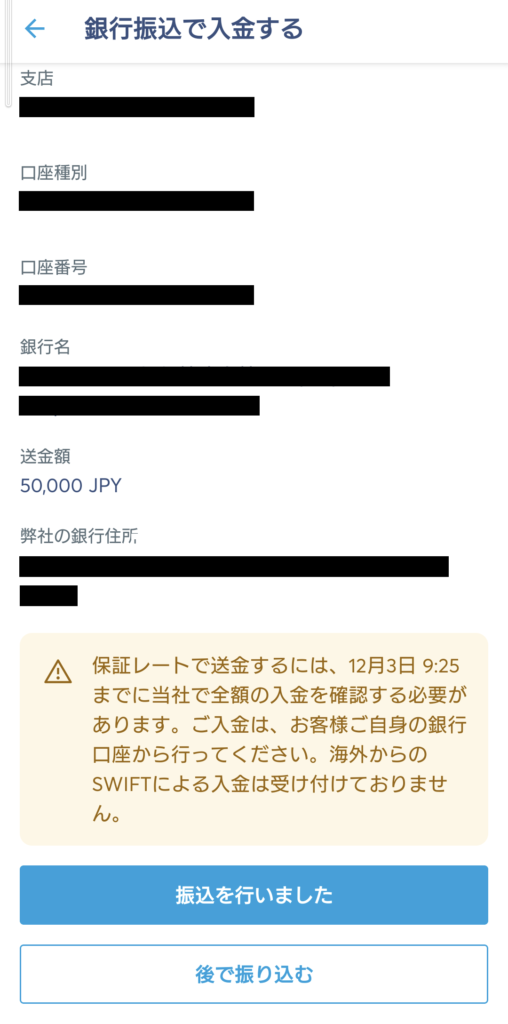
表示された銀行口座に振り込みます。
振込額は設定した金額ちょうどにする必要があります。
※誤って多く振込んだ場合は、後日差額が返金されます。
チャージ手順 10/12

「後で振り込む」を選択した場合、ホーム画面にチャージ予定額が表示されます。
振り込み完了後に「お客様のJPY残高への取引」で詳細画面に入ります。
詳細画面で、「振込を行いました」を選択します。
チャージ手順 11/12
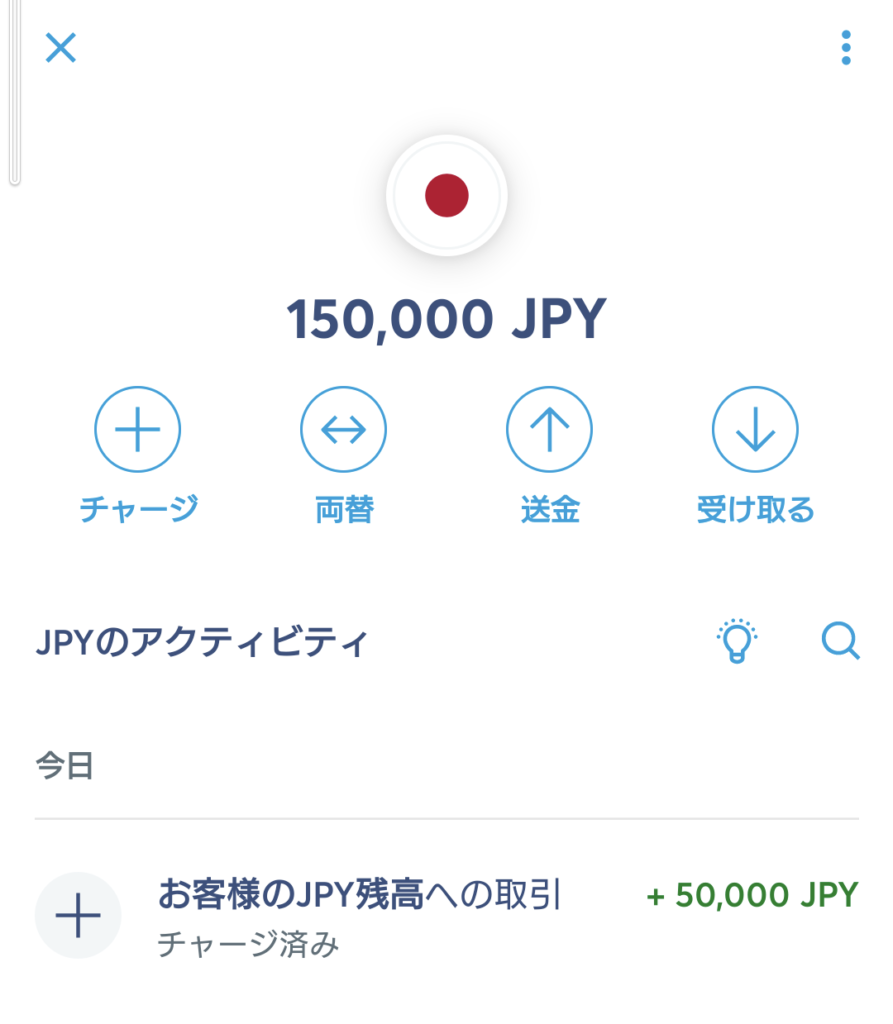
振込が完了すると、ホーム画面に残高が反映されます。
詳細を確認する場合、「お客様のJPY残高への取引」を選択します。
チャージ手順 12/12

「お客様のJPY残高への取引」で詳細を確認できます。
残高は振込手続き完了から5分以内に反映されます。
また、メールでも「残高にチャージ完了」の案内が届きます。
今回は振込してから1分も経たずに反映されました。
チャージ手順は以上です。
Wiseで日本円から外貨に両替
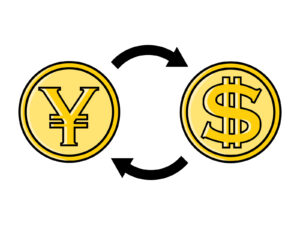
チャージした日本円を外貨に両替する方法をご案内します。
(日本円 → マレーシアリンギットの例)
両替手順 1/5
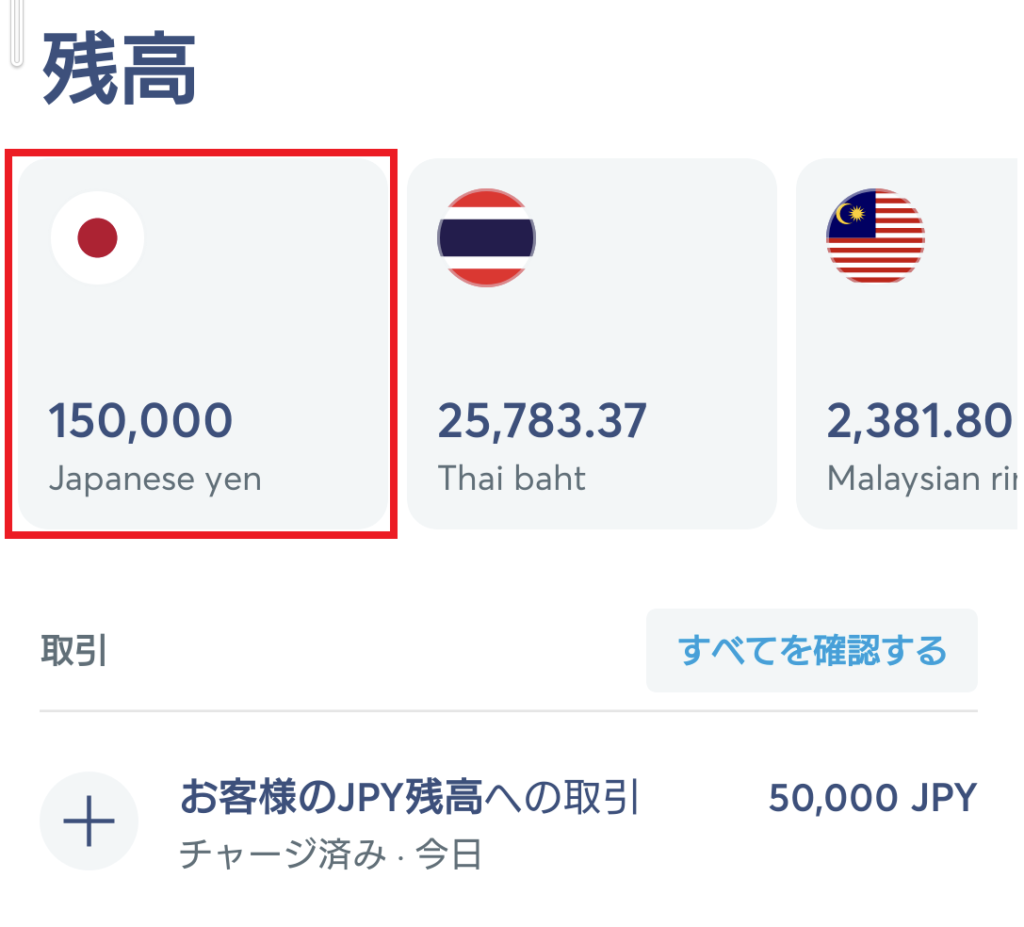
ホーム画面の残高から「日本円」を選択します。
両替手順 2/5
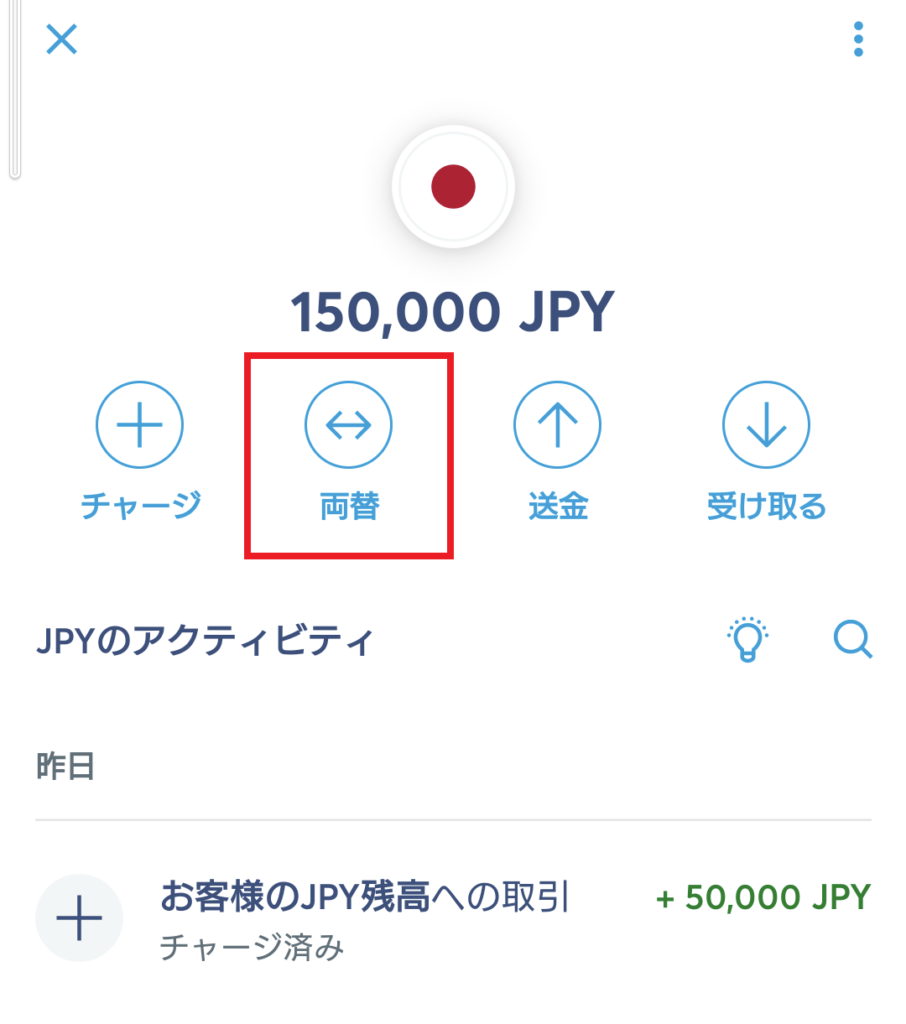
「両替」を選択します。
両替手順 3/5
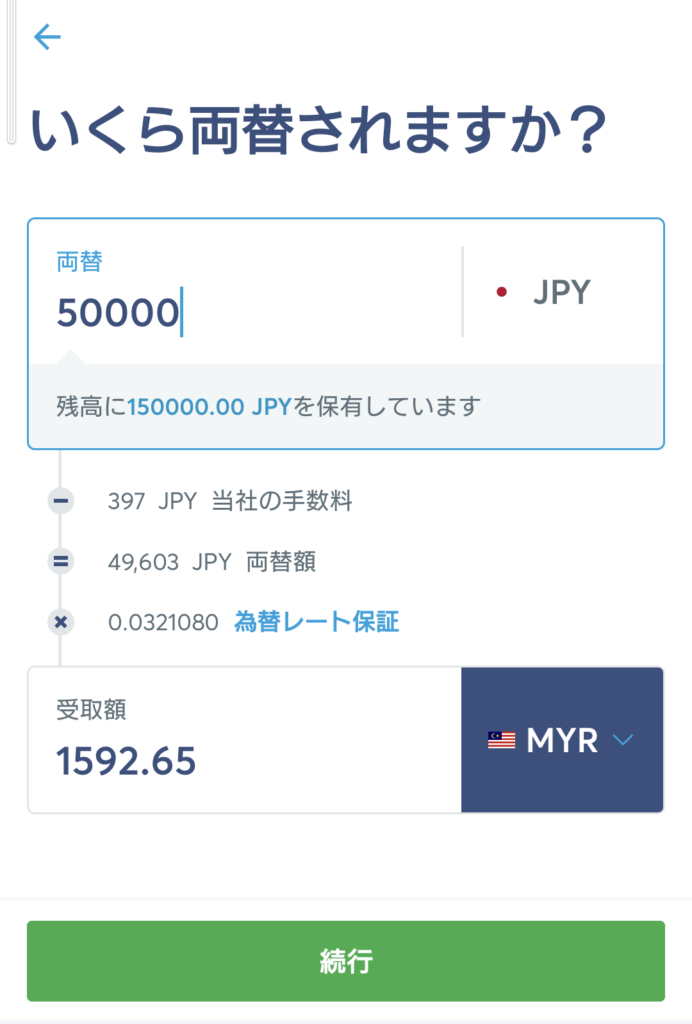
日本円の金額を入力します。
続いて両替したい外貨を選択します。
受取額が確認できたら「続行」を押します。
両替手順 4/5

両替内容を確認し、「両替する」を押します。
両替手順 5/5
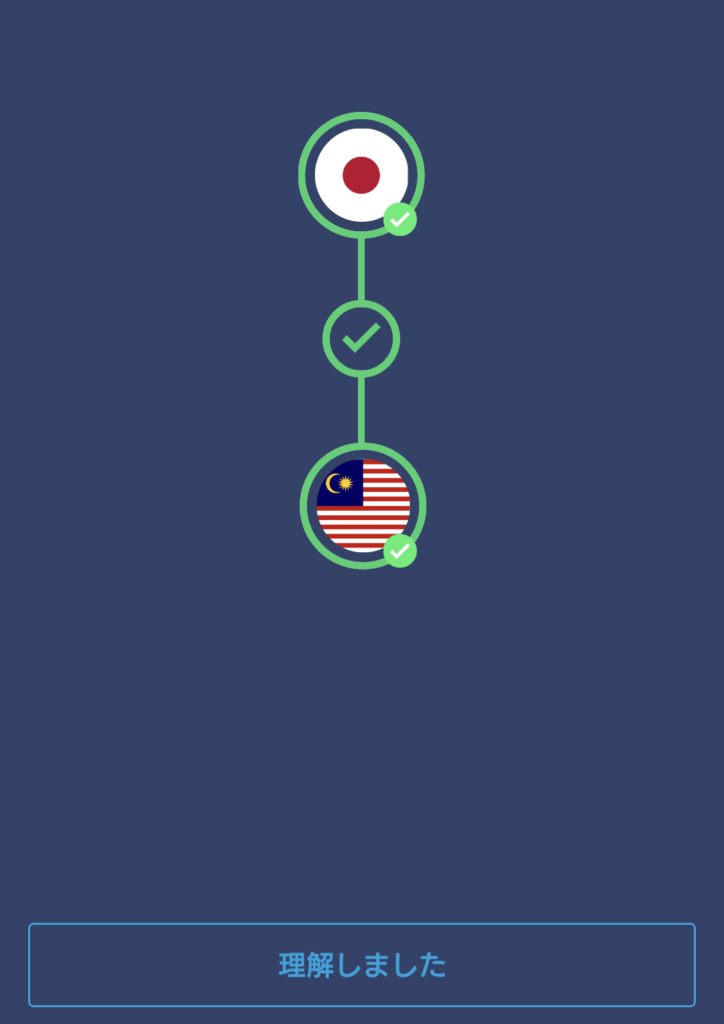
両替完了の画面になります。
ホーム画面に戻ると両替した外貨が表示されます。
これで両替は完了です。
言語設定について
ブラウザまたはアプリで、英語表示の時の変更方法をご案内します。
ブラウザの言語設定
①ホーム画面で画面右上の矢印を開き、「Settings」を押します。
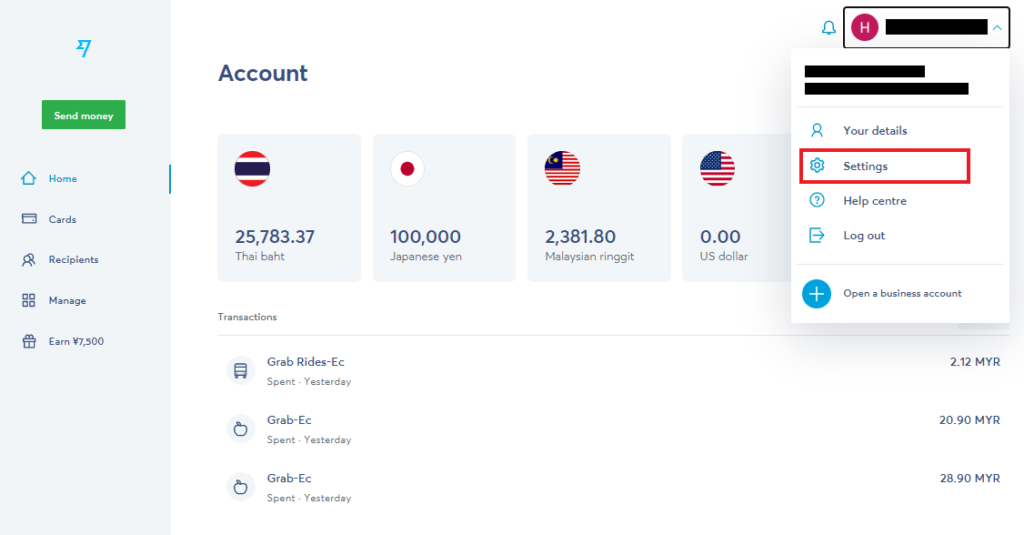
②「Language settings」を日本語に変更します。
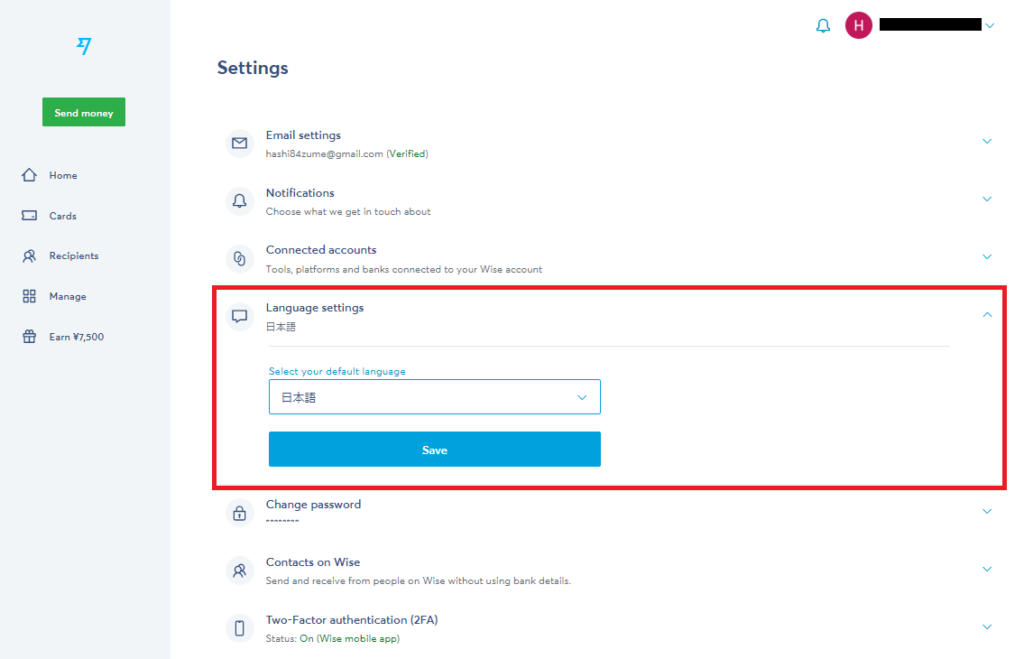
アプリの言語設定
アプリが英語表示になっている場合はスマホ端末の言語設定を日本語にする必要があります。
変更すると自動的に日本語に変更されます。
お使いの端末によって設定方法が変わりますが、Androidの場合は以下の通りです。
設定 - システム - 言語と入力 ー 言語 - 日本語
①設定
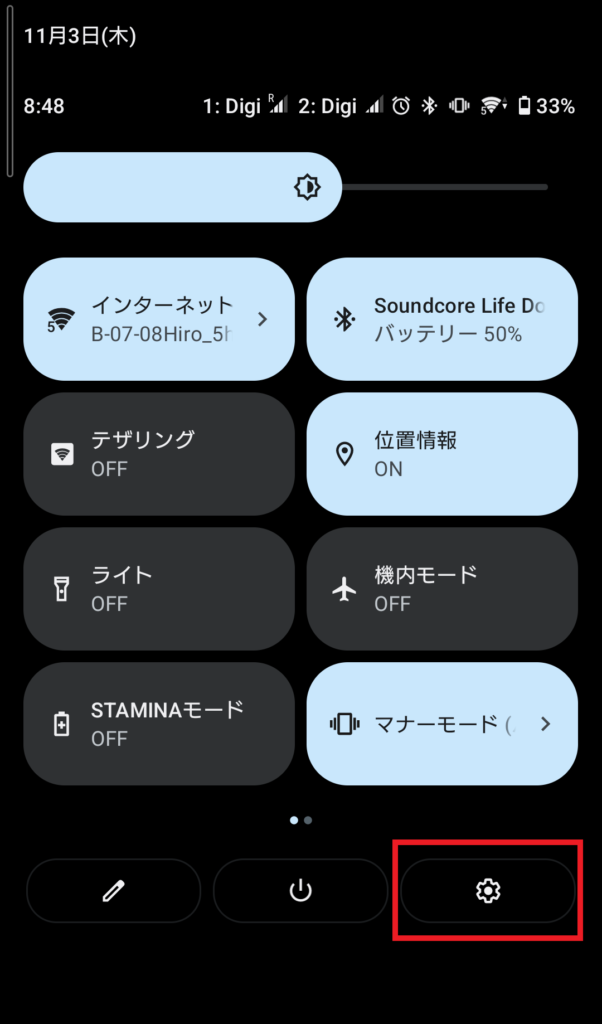
②システム
-1-498x1024.png)
-1-523x1024.png)
③言語と入力
-838x1024.png)
-847x1024.png)
④言語
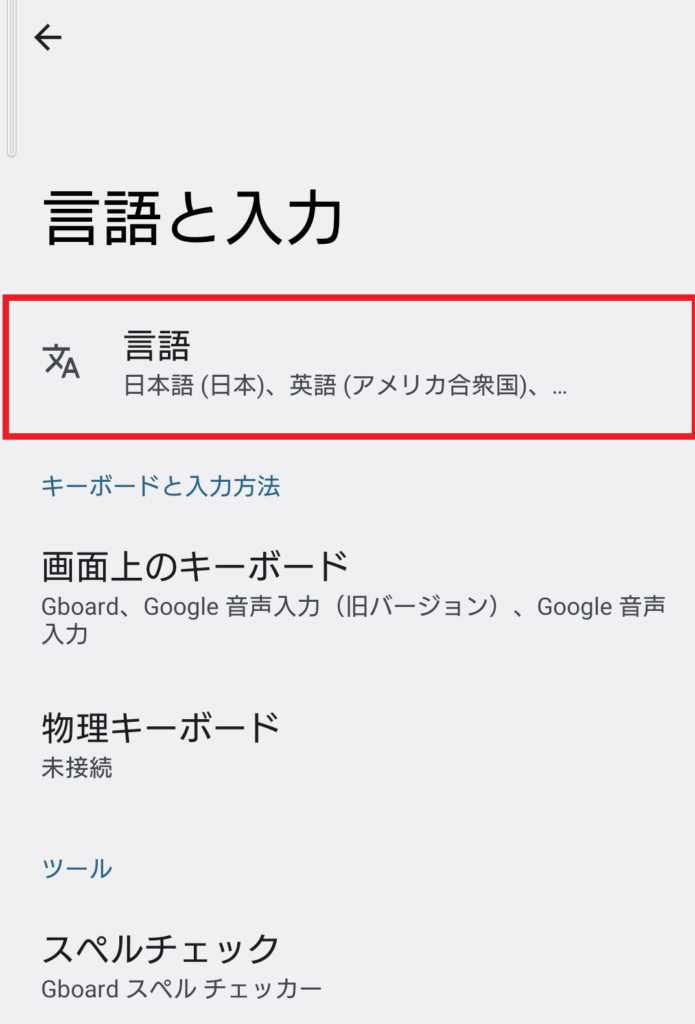
-705x1024.png)
⑤日本語に設定
最後に

Wiseの操作は慣れてしまえばカンタンですが、触れる機会が少ないと忘れてしまいますよね。
日常生活で外貨に両替する機会はそれほどありません。
忘れた時は今回の手順をまたご覧いただき、サクッと両替して頂ければと思います。
Wiseを使うと、両替所を探す必要がないので時間を有効に使えますよ。
最後まで読んで頂きありがとうございました。








